| Sunday, 05 May 2024, 7:24 AM | Main | Registration | Login |
Cherry's |
Site menuSearchOur pollSite friendsStatisticsTotal online: 1 Guests: 1 Users: 0 |
 MS Word Short Keys
|
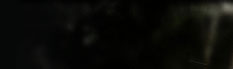 |  |
| Copyright MyCorp © 2024 | Website builder — uCoz |
| Sunday, 05 May 2024, 7:24 AM | Main | Registration | Login |
Cherry's |
Site menuSearchOur pollSite friendsStatisticsTotal online: 1 Guests: 1 Users: 0 |
 MS Word Short Keys
|
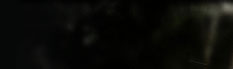 |  |
| Copyright MyCorp © 2024 | Website builder — uCoz |