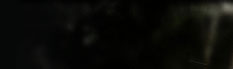Introduction
I
enjoy messing around with the latest and greatest thing. Since 2003 is the
latest coming out of
How to Install Windows Server 2003 (Standard or Enterprise Edition) on a new Server
Introduction
This
article will talk about deploying and installing Microsoft Windows Server 2003
(Standard or
Hardware Requirements for Windows Server 2003
As
minimum requirements for Windows Server 2003, An Intel processor–based server
running Windows Server 2003 with at least 128 megabytes (MB) of RAM can be used
to run Windows Server 2003, but as your organization goes bigger and your users
are increased, then you should consider bringing a powerful server with latest
Processor Technology (Dual Core) and high processor cache (2MB or 4MB), also
with at least 512 MB Memory. Microsoft also recommends that the server should
have several gigabytes of disk storage (at Least Two SCSI Disks). In addition,
servers should be equipped with high-speed network interface cards (Minimum 100
MBps).
Server Disks and
Partitions
The partition in which you are going to deploy the Windows 2003 Operating
System should be formatted as NTFS not FAT. By default the main partition (C
Drive) will host the Windows Operating System and Files, but if you plan to
host this folder and files on another Partition/Disk, then you have to make
sure that this drive is formatted as NTFS as well.
Install MS Windows
Server 2003 on your Server
If your server was purchased from a known vender, as I mentioned above, like
HP, DELL, IBM, etc) then this server will come with a complete kit to prepare
your server for Microsoft Various Operating Systems installation, and other
operating systems like Linux, Unix, MAC, etc. You have to use this kit to
prepare your server with all the configuration and drivers for the operating
system that you chose. Here I will not discuss these steps, in order to be
familiar with these steps, please consult your hardware vender. In this
article, I will list the steps to install Windows Server 2003 directory from
the Media you purchased from Microsoft Software Partner.
In order to install Windows Server 2003 on your Server, here are the steps:
1. To begin the
installation procedure, boot directly from the Windows Server 2003 CD. Your
CD-ROM must support bootable CDs. (When you configure partitions and format
drives, all data on the server hard drive/Disk will be destroyed).
2. Make sure that you
configured your Server BIOS to make the first Boot Drive is the CD/DVD ROM
Drive, to be able to boot from the CD/DVD Drive.
3. During the boot, if
you were prompted to "Press
Any Key to boot from CD” then press any key, you can press the
Enter Key or the Space Bar Key for simplicity, then the Windows Installation
Process begins.

4. On the Welcome to
Setup screen, press Enter

5. Review the License agreement in the next screen and if you agree on all the terms and conditions of this agreement, press F8

6. The next screen shows
the existing disks and partitioned space on your server. Here I used a server
with Mirrored 2 x 146 GB Disks, so the available unpartitioned space is 130 GB
where I will create two partitions only, first partition which will have 20 GB
space as C Partition and second partition which will have the remaining space
as E Drive.

To create the first partition from the above screen, Press C.
7. In the Size Partition specify the size of the new partition, here in our example I will create a partition of 20 GB or 20000 MB and will be used as C Drive, as appears on the next screen. Click Enter to create the new partition.

8. You will be returned
to the previous screen to see the new created partition, and how much is
remaining for unpartitioned space available for the new partitions.
9. Select the
unpartitioned space available to create a new partition (E Drive) with the
remaining space available.
10. Your Disks partitions will appear like this:

11. Choose C Drive to install Windows Server 2003 on, click
Enter.
12. The next screen will give you options on how you want to
format Operating System Partition (C Drive). Choose first option which will
format C Drive as NTFS. Click on Enter when you finish the selection.

13. The Setup will start formatting the Partition based on your selection, which is Quick NTFS Format.

14. After formatting C Drive, Windows Setup will start copying the setup files to the Windows Installation Folder created locally on the formatted partition (C Drive).

15. Now, after Setup Process copies the Windows Installation Files locally to the Windows Installation Folder, the server will restart to start the Windows Installation and Configuration Process. Please note that the Server will be restarted Two Times to finish the installation process, this is the first restart, and the second restart will occur after finalizing the configuration of Windows.

16. During restart of your server you will get the following Windows Server 2003 Startup Screen.

17. When the server finishes loading the Windows Setup Files,
it will start the Windows Installation and Configuration Wizard.

18. The First Screen after the Windows Installation Wizard is
the Regional and Language Settings.

19. Since we are using an English Version of Windows, then the default language will be English, if you want to install additional support language during setup (like Arabic Language Support) click on "Customized”, then from the tabs choose "Language” tab. Under "supplemental language support” tab click on "Install Files for complex script and right-to-left Languages (Including Thai)”

20. When you choose to install additional language, you will be prompted for a space confirmation message, click Ok on you have available space for this additional files (only 10 MB or more is required).

21. After you finish installing the additional language, click
on Next from the Regional and Language settings screen.
22. The next screen will be the Personalize Screen, where you
provide information about the Organization that this Windows Server will
operate under its network. In this article, this server will operate under my
personal organization which is "Al-Ankar Organization”. Click on Next when you
finish feeding up the required information.

23. In the next screen you need to provide the Windows Server
2003 Product Key, this key can be found in the back of the Windows CD Cover or
provided by separate Licensing Certificate by the Media and Licensing Provider.
Click on Next when you finish from typing in the Product Key.

24. The Next Screen, In the Licensing Modes dialog box, selects the appropriate licensing mode for your organization, and then click Next. If you are not sure, just keep the default and click on Next.

25. In the Computer Name and Administrator Password dialog
box, type the new computer name in the computer name box, and choose a password
for the "Administrator” Local Account, and then click Next.

26. In the Date and Time Settings dialog box, correct the current date and time if necessary based on your country or region date and time, and then click Next.

27. Now, Windows will start configuring the server based on the information you provided in the previous screens.

28. Now, the Windows Setup will start the networking
components installation and configuration on the server. The first networking
configuration screen will be the TCP/IP Configuration of the Server Network
Card. If you know the IP Address that this server will host, then click on
custom settings and type in the IP Configuration (IP Address, Subnet Mask,
Gateway, Primary DNS, Secondary DNS, etc). if you don’t have such information,
then keep the default selection which is "Typical Settings” and click on Next.

29. The Next Networking Configuration Screen will be "Workgroup or Computer Domain”. Now, if this server is the first Server under your network then you don’t have a domain to join this server to, so keep the default selection which is "Workgroup” and keep the name of this workgroup as the default suggested name which is "Workgroup” and click on next. If you already configured your TCP/IP Settings or you have already Domain under your Network and you have a DHCP Server that leases IP’s to your computers, and you want to join this new server under your existing domain, then you can specify your domain by clicking on "Yes, make this computer a member of the following Domain:” and then specify the domain that you want to join this new server to.

30. Now, Windows will configuration the Networking components based on your selection on the Networking Configuration screens shown above.

31. The Windows Setup will start completing configuration and installation of Windows on the Server, and when it will finish, it will restart automatically and takes you to the new installed Windows Server 2003 Logon Screen to start working and browsing the new Server features.

32. Finally, this the Logon Screen that you will get when you restart the server after it finishes the installation of your Windows Server 2003 Server.

33. Then you can click on "Ctrl-Alt-Del” on your keyboard, and
provide the logon credential specified during the setup, which are:
User: administrator
Password: XXXXXXXXX (here I used the following password: P@ssw0rd)
34. Now, you need to connect this server to the internet and update it with the latest Security Patches and Service Packs.