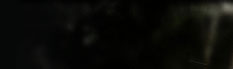Xp Registry tricks
Its a mixed bag.. a compilation of all the tricks..
many tricks are what i discovered..
many are shared ..
keep posting if u know more
Display Your Quick Launch ToolbarTip:
Is your Quick Launch toolbar missing from the taskbar?
To display your familiar Quick Launch toolbar:
Right-click an empty area on the taskbar, click Toolbars, and then click Quick Launch.
Easy as that your Quick Launch bar appears. To add items to your Quick Launch toolbar, click the icon for the program you want to add, and drag it to the Quick Launch portion of the taskbar.
--------------------------------------------------------------------------------
How to remove recycle bin from your desktop Tip:
Open Regedit by going to START - RUN and type Regedit and hit enter. Then you should navigate to following entry in registry HKEY_LOCAL_MACHINE\SOFTWARE\Microsoft\Windows\CurrentVersion\Explorer\
Desktop\NameSpace\{645FF040-5081-101B-9F08-00AA002F954E} and delete it. This action should remove recycle bin from your desktop.
--------------------------------------------------------------------------------
How to stop new programs installed balloon from coming up tip:
Right click on START button and select properties. Click on Customize and go to Advanced tab and deselect check box saying "Highlight newly installed programs". This would help you stop this annoying feature from popping up every now and then.
--------------------------------------------------------------------------------
Unlock Toolbars to Customize Them Tip:
The new Windows XP now features locking toolbars, and you can adjust them. You may customize a lot of the Windows XP features such as the Taskbar, Start Menu, and even toolbar icons in Internet Explorer and Outlook Express. Remember your right-click:
* Right-click on a toolbar, and then click Lock the Toolbars to remove the check mark.
* Right-click on the toolbar again, and then click Customize.
You may add or remove toolbar buttons, change text options and icon options. When you've got the toolbar customized, click Close. Now right-click on the toolbar and then click Lock the Toolbars to lock them in place. com
--------------------------------------------------------------------------------
Want to remove shared documents folder from My Computer window tip:
Some don't like my shared documents folder option. If you are one of that, here is a trick to remove it.Open registry editor by going to START-RUN and entering regedit.
Once in registry, navigate to key HKEY_LOCAL_MACHINE \ SOFTWARE \ Microsoft \ Windows \ CurrentVersion \ Explorer \ My Computer \ NameSpace \ DelegateFolders You must see a sub-key named {59031a47-3f72-44a7-89c5-5595fe6b30ee}. If you delete this key, you have effectively removed the my shared documents folder.
--------------------------------------------------------------------------------
--------------------------------------------------------------------------------
How to improve on shutdown time ? Close apps automatically & quickly at shutdown tip:
Open Registry by going to START-RUN and typing REGEDIT. Navigate to HKEY_CURRENT_USER\CONTROL PANEL\DESKTOP and look for AutoEndTasks. On my computer default value is 0. Change it to 1. Thats all. Further more you can reduce the time it takes for Windows to issue kill directive to all active/hung applications.
In doing this only constraint that you should make sure exists is that HungAppTimeout is greater than WaitToKillAppTimeout. Change the values of WaitToKillAppTimeout to say 3500 (since default value for HungAppTimeout 5000 and for WaitToKillAppTimeout is 20000)
--------------------------------------------------------------------------------
Are you missing icons Tip:
Are you missing icons? You may be wondering where all the icons from your desktop are in Windows XP? Well if you're like me, you like to have at least My Computer, My Network Places, and My Documents on the your desktop.
You need to:
* Right-click on the desktop, and then click Properties.
* Click the Desktop tab and then click on Customize Desktop.
* Put a check mark in the box next to My Document, My Computer, My Network Places, or Internet Explorer, to add those familiar icons to your desktop. Easy yes!
--------------------------------------------------------------------------------
How to login as administrator if you don't see it available tip:
Unless and until you have run into issues and fixing XP (underwhich case you have to go to Safe Mode to login as Administrator), you can get to administrator screen by simply pressing CTRL+ALT+DELETE twice at the main screen.
--------------------------------------------------------------------------------
Speedup boot up sequence by defragmenting all key boot files tip:
Open Registry by going to START-RUN and typing REGEDIT. Navigate to HKEY_LOCAL_MACHINE\SOFTWARE\Microsoft\Dfrg\BootOptimizeFunction. In right hand panel look for Enable. Right click on it and set it 'Y' for enable. This is the way I have it set on my computer. This will help speedup boot time.
--------------------------------------------------------------------------------
Use a Shortcut to Local Area Network Connection Information Tip:
Here's something new in Windows XP, instead of using the command line program and typing ipconfig to get local area network information, you can try using the following shortcut:
* Click on Start, point to Connect to, and then click Show All Connections.
* Right–click the connection you want information about, and then click Status.
* In the connection Properties dialog box, click the Support tab.
* For more information, click on the Advanced tab.
To automatically enable the status monitor each time the connection is active, in the connection Properties dialog box, select the Show icon in taskbar notification area when connected check box.
--------------------------------------------------------------------------------
Do you know you can have Virtual Desktops (like in Linux) with PowerToys ?
If you have powertoys installed on Windows XP Its available for free at Microsoft download webpage. It is very easy to enable Microsoft Virtual Desktop Feature. Simply right click on the Start Panel Bar also called TaskBar, Click on Tool Bar and select Desktop manager.
You would see a set of 5 icons placed on the right portion of the TAskBar. Click on number 1 to 4 to go to any of the desktops. Now you have have four different Active Desktops.
IMPORTANT NOTE: You may see a little degradation in performance.
--------------------------------------------------------------------------------
Customize Internet. Explorer Title bar tip:
This tip won't make your computer any faster but may help personalize your computer experience. Open Registry by going to START-RUN and typing REGEDIT. Navigate to HKEY_CURRENT_USER\Software\Microsoft\Internet. Explorer\Main. In right hand panel look for string "Window Title" and change its value to whatever custom text you want to see.
--------------------------------------------------------------------------------
adding content to Right click credit : ashwin C1
Once done, you will be able to right click any file or folder and use the Browse for Folder dialog to choose the location you want to move or copy your file or folder to, without having to go to the destination path.
First we will add the copy and move options to the right click menu of all FILES.
CLICK Start>Run, type REGEDIT and click OK to open up the registry editor and make your way to this key:
HKEY_CLASSES_ROOT->*->shellex->ContextMenuHandlers
Right click the ContextMenuHandlers key and choose New>Key.
Name the new key "Copy To” (without the quotes).
Repeat the above and create another new key named Move To.
You should now have two new subkeys under the ContextMenuHandlers key:
HKEY_CLASSES_ROOT->*->shellex->ContextMenuHandlers\Copy To
HKEY_CLASSES_ROOT->*->shellex->ContextMenuHandlers\Move To
Select the Copy To key and in the right hand pane, double click "Default”
Enter this clsid value as the value data:
{C2FBB630-2971-11d1-A18C-00C04FD75D13}
Next , select the Move To key and in the right hand pane set the default value to:
{C2FBB631-2971-11d1-A18C-00C04FD75D13}
This now takes care of the Copy and Move options for the right click context menu of all your files.
Now all that is left is to add the same options to the right click menu of all your folders.
The procedure will be the same as for files but at a different key:
HKEY_CLASSES_ROOT\Directory\shellex\ContextMenuHan dlers
Right click ContextMenuHandlers and create a new key named Copy To.
Right click it again and create another new key named Move To.
left click on the right hand pane, add the same default values as you did for Files:
For Copy To:
{C2FBB630-2971-11d1-A18C-00C04FD75D13}
For the Move To:
{C2FBB631-2971-11d1-A18C-00C04FD75D13}
Exit the registry and you are done.
Now when you right click on a file or folder, you should see two new options: Copy to Folder and Move to Folder
many tricks are what i discovered..
many are shared ..
keep posting if u know more
Display Your Quick Launch ToolbarTip:
Is your Quick Launch toolbar missing from the taskbar?
To display your familiar Quick Launch toolbar:
Right-click an empty area on the taskbar, click Toolbars, and then click Quick Launch.
Easy as that your Quick Launch bar appears. To add items to your Quick Launch toolbar, click the icon for the program you want to add, and drag it to the Quick Launch portion of the taskbar.
--------------------------------------------------------------------------------
How to remove recycle bin from your desktop Tip:
Open Regedit by going to START - RUN and type Regedit and hit enter. Then you should navigate to following entry in registry HKEY_LOCAL_MACHINE\SOFTWARE\Microsoft\Windows\CurrentVersion\Explorer\
Desktop\NameSpace\{645FF040-5081-101B-9F08-00AA002F954E} and delete it. This action should remove recycle bin from your desktop.
--------------------------------------------------------------------------------
How to stop new programs installed balloon from coming up tip:
Right click on START button and select properties. Click on Customize and go to Advanced tab and deselect check box saying "Highlight newly installed programs". This would help you stop this annoying feature from popping up every now and then.
--------------------------------------------------------------------------------
Unlock Toolbars to Customize Them Tip:
The new Windows XP now features locking toolbars, and you can adjust them. You may customize a lot of the Windows XP features such as the Taskbar, Start Menu, and even toolbar icons in Internet Explorer and Outlook Express. Remember your right-click:
* Right-click on a toolbar, and then click Lock the Toolbars to remove the check mark.
* Right-click on the toolbar again, and then click Customize.
You may add or remove toolbar buttons, change text options and icon options. When you've got the toolbar customized, click Close. Now right-click on the toolbar and then click Lock the Toolbars to lock them in place. com
--------------------------------------------------------------------------------
Want to remove shared documents folder from My Computer window tip:
Some don't like my shared documents folder option. If you are one of that, here is a trick to remove it.Open registry editor by going to START-RUN and entering regedit.
Once in registry, navigate to key HKEY_LOCAL_MACHINE \ SOFTWARE \ Microsoft \ Windows \ CurrentVersion \ Explorer \ My Computer \ NameSpace \ DelegateFolders You must see a sub-key named {59031a47-3f72-44a7-89c5-5595fe6b30ee}. If you delete this key, you have effectively removed the my shared documents folder.
--------------------------------------------------------------------------------
--------------------------------------------------------------------------------
How to improve on shutdown time ? Close apps automatically & quickly at shutdown tip:
Open Registry by going to START-RUN and typing REGEDIT. Navigate to HKEY_CURRENT_USER\CONTROL PANEL\DESKTOP and look for AutoEndTasks. On my computer default value is 0. Change it to 1. Thats all. Further more you can reduce the time it takes for Windows to issue kill directive to all active/hung applications.
In doing this only constraint that you should make sure exists is that HungAppTimeout is greater than WaitToKillAppTimeout. Change the values of WaitToKillAppTimeout to say 3500 (since default value for HungAppTimeout 5000 and for WaitToKillAppTimeout is 20000)
--------------------------------------------------------------------------------
Are you missing icons Tip:
Are you missing icons? You may be wondering where all the icons from your desktop are in Windows XP? Well if you're like me, you like to have at least My Computer, My Network Places, and My Documents on the your desktop.
You need to:
* Right-click on the desktop, and then click Properties.
* Click the Desktop tab and then click on Customize Desktop.
* Put a check mark in the box next to My Document, My Computer, My Network Places, or Internet Explorer, to add those familiar icons to your desktop. Easy yes!
--------------------------------------------------------------------------------
How to login as administrator if you don't see it available tip:
Unless and until you have run into issues and fixing XP (underwhich case you have to go to Safe Mode to login as Administrator), you can get to administrator screen by simply pressing CTRL+ALT+DELETE twice at the main screen.
--------------------------------------------------------------------------------
Speedup boot up sequence by defragmenting all key boot files tip:
Open Registry by going to START-RUN and typing REGEDIT. Navigate to HKEY_LOCAL_MACHINE\SOFTWARE\Microsoft\Dfrg\BootOptimizeFunction. In right hand panel look for Enable. Right click on it and set it 'Y' for enable. This is the way I have it set on my computer. This will help speedup boot time.
--------------------------------------------------------------------------------
Use a Shortcut to Local Area Network Connection Information Tip:
Here's something new in Windows XP, instead of using the command line program and typing ipconfig to get local area network information, you can try using the following shortcut:
* Click on Start, point to Connect to, and then click Show All Connections.
* Right–click the connection you want information about, and then click Status.
* In the connection Properties dialog box, click the Support tab.
* For more information, click on the Advanced tab.
To automatically enable the status monitor each time the connection is active, in the connection Properties dialog box, select the Show icon in taskbar notification area when connected check box.
--------------------------------------------------------------------------------
Do you know you can have Virtual Desktops (like in Linux) with PowerToys ?
If you have powertoys installed on Windows XP Its available for free at Microsoft download webpage. It is very easy to enable Microsoft Virtual Desktop Feature. Simply right click on the Start Panel Bar also called TaskBar, Click on Tool Bar and select Desktop manager.
You would see a set of 5 icons placed on the right portion of the TAskBar. Click on number 1 to 4 to go to any of the desktops. Now you have have four different Active Desktops.
IMPORTANT NOTE: You may see a little degradation in performance.
--------------------------------------------------------------------------------
Customize Internet. Explorer Title bar tip:
This tip won't make your computer any faster but may help personalize your computer experience. Open Registry by going to START-RUN and typing REGEDIT. Navigate to HKEY_CURRENT_USER\Software\Microsoft\Internet. Explorer\Main. In right hand panel look for string "Window Title" and change its value to whatever custom text you want to see.
--------------------------------------------------------------------------------
adding content to Right click credit : ashwin C1
Once done, you will be able to right click any file or folder and use the Browse for Folder dialog to choose the location you want to move or copy your file or folder to, without having to go to the destination path.
First we will add the copy and move options to the right click menu of all FILES.
CLICK Start>Run, type REGEDIT and click OK to open up the registry editor and make your way to this key:
HKEY_CLASSES_ROOT->*->shellex->ContextMenuHandlers
Right click the ContextMenuHandlers key and choose New>Key.
Name the new key "Copy To” (without the quotes).
Repeat the above and create another new key named Move To.
You should now have two new subkeys under the ContextMenuHandlers key:
HKEY_CLASSES_ROOT->*->shellex->ContextMenuHandlers\Copy To
HKEY_CLASSES_ROOT->*->shellex->ContextMenuHandlers\Move To
Select the Copy To key and in the right hand pane, double click "Default”
Enter this clsid value as the value data:
{C2FBB630-2971-11d1-A18C-00C04FD75D13}
Next , select the Move To key and in the right hand pane set the default value to:
{C2FBB631-2971-11d1-A18C-00C04FD75D13}
This now takes care of the Copy and Move options for the right click context menu of all your files.
Now all that is left is to add the same options to the right click menu of all your folders.
The procedure will be the same as for files but at a different key:
HKEY_CLASSES_ROOT\Directory\shellex\ContextMenuHan dlers
Right click ContextMenuHandlers and create a new key named Copy To.
Right click it again and create another new key named Move To.
left click on the right hand pane, add the same default values as you did for Files:
For Copy To:
{C2FBB630-2971-11d1-A18C-00C04FD75D13}
For the Move To:
{C2FBB631-2971-11d1-A18C-00C04FD75D13}
Exit the registry and you are done.
Now when you right click on a file or folder, you should see two new options: Copy to Folder and Move to Folder