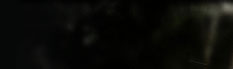Shortcut to restarting xp..
You can restart a Windows XP Pro and Home machine easily by creating a shortcut
with
following path. (Assume you installed Windows XP on your C: Partition)
"c:\windows\system32\shutdown.exe -r -f -t 00" -r is for restarting the computer. -f is to
force close all programs without saving. -t 00 is used to restart in zero seconds. i.e. as soon
as you D.Click on the shortcut. You can log off from a Windows XP Professional or Home
edition by running "C:\windows\system32\shutdown.exe -l -f -t 00". Also you can shutdown
a Windows XP Home or Professional edition by running
"c:\windows\system32\shutdown.exe -s -f -t 00".
You always have to turn from the CPU after running this command. (Same with AT and
ATX powered machines.) If you want to turn down power of ATX machine automatically,
run "c:\windows\system32\tsshutdn.exe 00 /POWERDOWN /DELAY:00" This is
used to turn off a server. Even though your computer will be shutdown completely, this whole
operation will take 30 seconds to finish. Even though you don't have
networked computers attached to your computer, this works.
1) Disabling Display of Drives in My
Computer :
This is yet another trick you can play on your geek friend. To disable the display of local or
networked drives when you click My Computer go to : HKEY_CURRENT_USER\Software\Microsoft\Windows\CurrentVersion\Policies\Explorer
Now in the right pane create a new DWORD item and name it NoDrives. Now modify it's
value and set it to 3FFFFFF (Hexadecimal) Now press F5 to refresh. When you click on
My Computer, no drives will be shown. To enable display of drives in My Computer,
simply delete this DWORD item. It's .reg file is as follows: REGEDIT4
[HKEY_CURRENT_USER\Software\Microsoft\Windows\CurrentVersion\Policies\Explore r]
"NoDrives"=dword:03ffffff
2) Pop a banner each time Windows
Boots :
To pop a banner which can contain any message you want to display just
before a user is
going to log on, go to the key:
HKEY_LOCAL_MACHINE\SOFTWARE\Microsoft\Windows\CurrentVersion\WinLogon Now
create a new string Value in the right pane named LegalNoticeCaption and enter the value
that you want to see in the Menu Bar. Now create yet another new string value and name it:
LegalNoticeText. Modify it and insert the message you want to display each time Windows
boots. This can be effectively used to display the company's private policy each time the
user logs on to his NT box. It's .reg file would be: REGEDIT4
[HKEY_LOCAL_MACHINE\SOFTWARE\Microsoft\Windows\CurrentVersion\Winlogon]
"LegalNoticeCaption"="Caption here."
3) Great trick Lock ur
lock
This wil create a shortcut.. run(click) it
set WshShell = WScript.CreateObject("WScript.Shell")
set oShellLink =
WshShell.CreateShortcut(wshShell.SpecialFolders("Desktop") &
"\LockWorkstation.lnk")
oShellLink.TargetPath = "%windir%\system32\rundll32.exe"
oShellLink.Arguments = "user32.dll,LockWorkStation"
oShellLink.Save
first select a folder for example i'll use a folder name movies in D drive
D:\movies\
in the same drive u create a text file and type
ren movies movies.{21EC2020-3AEA-1069-A2DD-08002B30309D}
and save it as loc.bat
again u type in a notepad as
ren movies.{21EC2020-3AEA-1069-A2DD-08002B30309D} movies
and save it as key.bat
now in D drive u can see two batch files loc and key.. when u double click loc
the movie
folder will change to control panel and whn u double click key the control panel will
change to normal folder..there are two more different tricks in dis site
to lock
down in a unique ways.. donno where i have typed it.. !!!
4) Deleting System Options from the
Start menu :
You can actually remove the Find and Run options from the start menu
by performing a
simple registry hack. Again like always Launch the registry editor and scroll down
to the below key:
HKEY_CURRENT_USER\Software\Microsoft\Windows\CurrentVersion\Policies\Explorer
Right-click on the right pane and select New, DWORD Value. Name it NoFind.
(To remove the RUN option name it NoRun). Double-click the newly create DWORD to edit
it's value and enter 1 as its value. This will disable the FIND option of the Start Menu and will
also disable the default Shortcut key(F3 for Find.) To restore the Run or find command
modify the value of the DWORD
to 0 or simply Delete the DWORD value.
5) Cleaning Recent Docs Menu and the RUN
MRU :
The Recent Docs menu can be easily disabled by editing the Registry. To do
this go
to the following Key:
HKEY_CURRENT_USER\Software\Microsoft\Windows\CurrentVersion\Policies\Explorer
Now in the right pane, create
a new DWORD value by the name: NoRecentDocsMenu and set it's value to 1.
Restart Explorer to save the changes.
You can also clear the RUN MRU history. All the listings are stored in the key: HKEY_USERS\.Default\Software\Microsoft\Windows\CurrentVersion\Explorer\RunMR
U You can delete individual listings or the entire listing. To delete History of Find listings go to: HKEY_CURRENT_USER\Software\Microsoft\Windows\CurrentVersion\Explorer\Doc
Find Spec MRU and delete
6) Can u Delete Recycle Bin?
1 thing is 4 sure, delete option can be added 2 recycle bin...
the old registry thing will work out.....
* launch d registry...
* open HKEY_CLASSES_ROOT\CLSID\{645FF040-5081-101B-9F08-00AA002F954E}\ShellFolder
* to add a rename and delete option, change the Dword attribute to 70 01 00 20
* refresh and reboot the system..... u r done.
PS: always backup ur data as well as registry b4 attempting 2 work on it if
u r a newbie....
7) To change the icons used for specific
drives in explorer
Open regedit by typing regedit into start->run
then navigate to
HKEY_LOCAL_MACHINE/SOFTWARE/Microsoft/Windows/CurrentVersion/Explorer
now create a key(KEY not VALUE!!) called DriveIcons under Explorer...
now within DriveIcons, create another key with the drive letter you
want to change
(e.g.,HKEY_LOCAL_MACHINE\SOFTWARE\Microsoft\Windows\
CurrentVersion\Explorer\DriveIcons\K)...
create another key within the drive letter key called DefaultIcon...
now set the default String value equal to the icon you want to use. if you have
a file that has more than one icon in it, such as a DLL file, use the
standard
C:\full_path\icon_file.dll,n <file:///C:/full_path/icon_file.dll,n>)
where n is the number of
the icon within the file icon_file.dll...
~ c h e e r s! ~
More
change drive icons.....
first of all copy a icon file to the root of the drive.
example: c:\icon.ico
then create a file called: autorun.inf in c:\autorun.inf
then open that file and type the following:
[autorun]
icon=icon.ico
save and close the file.
now open my computer and resfresh.. and woh! icon changed....
you can apply to other drives too.
be carefull:
"autorun.inf" and "ico.ico" must be in the root of the
drive.
example: c:\autorun.inf and c:\icon.ico.
same on the root.
ENJOY, this works on 98 too!!!!!!!!!!!!!!!!!!
8) Hacking windows SEND TO MENU
I know this is a very simple thing but the problem, as like many
other issues,
is the ignorance about it. How often do you copy songs from a CD?
Or some photos from a CD? What do you do? You select the required files and
do a CTRL –C. Open the destination folder and do a CTRL-V.
Here is something you can benefit time from. Customize your SEND TO
MENU.
This sounds simple and you can do it in less than sixty seconds.
You can create your own BASKET.
First you’ll need access to hidden files. So change your view settings to
make all hidden
files visible. Tools -> folder options -> view (tab) and select the show hidden files
and folders. go to parent drive:/documents and settings/(user
name)/send to
Open up my computer and locate your most used folders.
Create a shortcut of the most used folders in SEND TO FOLDER.You can do this in
a
number of ways. Right click -> send to desktop(create shortcut) and move the shortcut
from the desktop to the SEND TO FOLDER. Copy the most used folder and go to
SEND TO FOLDER and right click -> paste shortcut.
Also remember to rename the shortcuts to send to videos or
send to potos.
We don’t need confusion when we use the same later.
5. DONE
~ c h e e r s! ~
9) How to remove the shortcut arrow from
the desktop ?
Open Regedit and navigate to the following key:
HKEY_LOCAL_MACHINE \ SOFTWARE \ Microsoft \ Windows \ CurrentVersion \
Explorer \ Shell Icons
Backup the key. More information.
In the right-pane, create a new String value named "29"
Double-click 29 and set its data to:
C:\Windows\System32\shell32.dll,50 (an empty icon)
Close Registry Editor.
Now,
Right-click Desktop, choose Properties
Click the Appearance Tab.
Click Advanced button.
Choose Icon from the drop-down list
Set it's size to 31 and press OK, OK.
The changes will be applied now. Repeat the above steps and then set the
Icon
size back to 32 (defaults).
The above steps are required to force Windows to redraw the icons
10) The Complete list ! Can u Do it!
Try to create a folder in Windows with either of these names--
"con" or "nul" or "Aux" or "Lpt1".
Windows will not let u create ....
This s coz these refer 2 some well known ports....
-con corresponds to the console
-Lpt1 corresponds to printer and so on....
well dat was common but hw bt this ? Try these more
CON, PRN, AUX, CLOCK$, NUL, COM1, COM2, COM3, COM4, COM5, COM6,
COM7, COM8, COM9, LPT1, LPT2, LPT3, LPT4,
LPT5, LPT6, LPT7, LPT8, and LPT9.
TURN NUMLOCK ON AT LOGON.!!
NumLock does not toggle on by default (system-wide), even if you have it set
in your
PC's BIOS, because of XP's multi-user functionality. Guess Microsoft doesn't know
everyone actually turns it on, which should be reason enough for what acts as "default"...
Anyway, you can hack the Windows Registry to change this behavior, or run a script
at logon to turn NumLock on.
1. To enable NumLock through the Registry:
* Open Windows' Registry Editor (START > RUN, type "REGEDIT").
*. Navigate to HKEY_USERS\.Default\Control Panel\Keyboard.
*. Change the value for InitialKeyboardIndicators from 0 to 2.
2. To enable NumLock using a script, see this MS Knowledgebase article for
complete
instructions:
CODEhttp://support.microsoft.com/directory/article.asp?ID=KB;EN-US;Q262625
Option 1 is the quicker method, but if you have more than one user on your
system and
one or more don't want NumLock on (stranger things have been known of), then option 2
is the way to go since it allows you to only
attach the script to specific users.
REMOVING SERVICES DEPENDENCIES.!!
This will allow you to disable a service or uninstall it from your system
without effecting
another service that depends on it. Here's how you do it
1. After you have set your services the way you want them and you have
disabled/uninstalled something that another services depends on, run "regedit"
2. Under HKEY_LOCAL_MACHINE\System\find the service that will not function,
do to another service being disabled/uninstall (found in ControlSet001\Services,
ControlSet002\Services, and CurrentControlSet\Services)
3. Once you have found the service right-click on the string value,
"DependOnService,"and modify
4. You should now see a list of services that it is dependent on. Simply delete the
service that you have disabled/uninstalled
5. Restart your computer and your ready to go Disclaimer
REMEMBER TO BACKUP YOU REGISTRY FIRST I'm not
totaly sure if this will have any negative effects on your system. I used this method
after uninstalling "Netbios over Tcpip" from my system completely, so that my Dhcp service
would function and I have had NO negative
effects on my system.
TURN ON UR PC IN JUST 10 SECONDS
Aight so u wanna know how to turn the pc on in 10 seconds
(may vary)Aight heres what u have to do to turn ur pc on in 10 seconds
Aite Click on the start button then press R it will take u to Run well go to
run
n type Regedit
press enter
this will open Registery Editor
now look for the key
HKEY_LOACAL_MECHINE\SYSTEM\CurrentControlSet\Control\ContentIndex
now there find the Key Called
"Startup Delay"
Double Click On It
Now where its Base
Click Decimal
Now its Default Value Is 4800000 (75300:hexadecimal)
Change The Value To 40000
here u go u have done it
now close the Registery Editor and Restart Your Computer