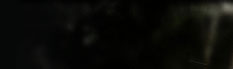WINDOWS.
Restore Task Manager, Regedit and Folder Options Disabled by Virus
Let’s face it. All of us have been infected by virus before. Even if you
have new anti-virus installed, you can still be infected by a new or custom
virus that is not recognized by your anti-virus. Sometimes after removing the
virus completely from our system, you’ll face new problems such as you can no
longer bring up Windows Task Manager from CTRL+ALT+DEL. You get the error
message saying "Task Manager has been disabled by your administrator”.

You think that it’s easy to fix this problem by going to Registry Editor but
you can’t! You get the error message "Registry editing has been disabled by
your administrator".

Folder Options and even Show Hidden Files & Folder is disabled! How
frustrating! Don’t worry, here’s how to restore your Windows Task Manager,
Registry Editor, Folder Options and Show hidden files & folders.
This problem is most commonly caused by a virus called "Brontok".
Brontok virus will make some changes to the system restrictions in order to
hide itself from easy detection and also from easy cleaning.
Here’s a free tool called Remove Restrictions Tool (RRT) which is able
to re-enables all what the virus had previously disabled, and gives you back
the control over your own computer.

Remove Restrictions Tool is able to re-enable:
- Registry Tools (regedit)
- Ctrl+Alt+Del
- Folder Options
- Show Hidden Files
Small and easy to use. Make sure you boot in to Safe Mode to use Remove
Restrictions Tool (RRT). Just click on the buttons and it’ll do it’s job.
Download
Remove Restrictions Tool (RRT)
Thiyaneswaran
Make your Windows XP Genuine for free
Want to make your Windows XP genuine without paying a single buck??
Follow the procedure below and make your Windows XP genuine within seconds...
1. Open up Notepad.
2. Copy the following code and paste it in notepad.
Windows Registry Editor Version 5.00
[HKEY_LOCAL_MACHINE\SOFTWARE\Microsoft\Windows NT\CurrentVersion]
"CurrentBuild"="1.511.1 () (Obsolete data - do not use)"
"ProductId"="55274-640-1011873-23081"
"DigitalProductId"=hex:a4,00,00,00,03,00,00,00,35,35,32,37,34,2d,36,34,30,2d,\
31,30,31,31,38,37,33,2d,32,33,30,38,31,00,2e,00,00,00,41,32,32,2d,30,30,30,\
30,31,00,00,00,00,00,00,00,86,56,4e,4c,21,1b,2b,6a,a3,78,8e,8f,98,5c,00,00,\
00,00,00,00,dd,da,47,41,cc,6b,06,00,00,00,00,00,00,00,00,00,00,00,00,00,00,\
00,00,00,00,00,00,00,00,00,00,00,38,31,30,32,36,00,00,00,00,00,00,00,b5,16,\
00,00,83,83,1f,38,f8,01,00,00,f5,1c,00,00,00,00,00,00,00,00,00,00,00,00,00,\
00,00,00,00,00,00,00,00,00,00,00,00,00,00,00,00,00,66,e5,70,f3
"LicenseInfo"=hex:33,b7,21,c1,e5,e7,cd,4b,fd,7c,c6,35,51,fd,52,57,17,86,3e,18,\
d3,f4,8c,8e,35,32,7b,d1,43,8d,61,38,60,a4,ca,55,c9,9a,35,17,46,7a,4f,91,fc,\
4a,d9,db,64,5c,c4,e2,0f,34,f3,ea
[HKEY_LOCAL_MACHINE\SOFTWARE\Microsoft\Windows NT\CurrentVersion\WPAEvents]
"OOBETimer"=hex:ff,d5,71,d6,8b,6a,8d,6f,d5,33,93,fd
3. Then save it in .reg extension. For example, save it as GENUINE.reg
4. Double click the saved file and click Yes if prompted.
5. Voila! your Windows XP is genuine now.
Thiyaneswaran
Convert a Guest account into an Admin
Convert a Guest account into an Admin?
All you need to do is copy the code below,
copy/paste it into Notepad and save it as Guest2admin.bat on your desktop.
echo off
title Please wait...
cls
net user add Username Password /add
net user localgroup Administrators Username /add
net user Guest 420 /active:yes
net localgroup Guests Guest /DELETE
net localgroup Administrators Guest /add
Double-click the file to execute or type the above-given code in Command
Prompt.
Note: this also creates a net account which is also accessable through
nets open
Thiyaneswaran
Windows keyboard tricks
Here are some Windows keyboard tricks you can use to impress your friends!
These are nothing but less known features of the Windows XP operating system.
To revert back the screen to previous state, repeat the key combination again.
Trick 1 (High Contrast) - Hold Shift, Alt and Print Screen
keys together. Click on "OK” when a message appears (this enables high contrast
on Windows system). The screen should change to black!
Trick 2 (Magnifier) - Hold Windows key (logo key) and R
key together. Type magnify in the run box and then press Enter. This
enables magnifier tool and anything near the mouse trail will now appear
magnified on top!
Trick 3 (Invert Windows screen) - This is one of the scariest tricks
which turns Windows upside down. You can press Ctrl, Alt and then any of
the four arrow keys (Ctrl-Alt-Down will rotate screen by 180 degrees)! I
have noticed that this doesn’t work on certain Windows XP machines (It is
dependent on video driver).
You can check out these and many more accessibility tutorials here.
Thiyaneswaran
Change Drive Icon
1.Copy a icon file to the root of the drive.
Eg: c:\icon.ico
2.Then create a file called 'autorun.inf' in C: Drive.
Open that file and type the following:
___________________
[autorun]
icon=icon.ico
___________________
3.Save and close the file.
The icon will be changed!!!
Note: "autorun.inf" and "ico.ico" must be in the root of
the drive. Eg: C:\autorun.inf and C:\icon.ico
Thiyaneswaran
Modify .exe files
Learn how to change *.exe files, in 5 easy steps:
1) Don't try to modify a program by editing his source in a dissasembler. Why?
Cause that's for programmers and assembly experts only.
Try to view it in hex you'll only get tons of crap you don't understand.
First off, you need Resource Hacker. It's a resource editor-
very easy to use; you can download it at Download Recource-Hacker
2) Unzip the archive, and run ResHacker.exe. You can check out the help file
too
3) You will see that the interface is simple and clean. Go to the menu
File>Open or press Ctrl+O to open a file. Browse your way to the file you
would like to edit. You can edit *.exe, *.dll, *.ocx, *.scr and *.cpl files,
but this tutorial is to teach you how to edit *.exe files, so open one.
4) In the left side of the screen a list of sections will appear.
The most common sections are
-String table;
-RCData;
-Dialog;
-Cursor group;
-Bitmap;
-WAV.
*Icon: You can wiew and change the icon(s) of the program by
double-clicking the icon section,chossing the icon, right-clicking on it an
pressing "replace resource". After that you can choose the icon you
want to replace the original with.
*String table: a bunch of crap, useful sometimes, basic programming
knowledge needed.
*RCData: Here the real hacking begins. Modify window titles, buttons,
text, and lots more!
*Dialog: Here you can modify the messages or dialogs that appear in a
program. Don't forget to press "Compile" when you're done!
*Cursor group: Change the mouse cursors used in the program just like
you would change the icon.
*Bitmap: View or change images in the programs easy!
*WAV: Change the sounds in the program with your own.
5) In the RCData, Dialog, Menu and String table sections you can do a lot of
changes. You can modify or translate the text change links, change buttons,
etc.
TIP: To change a window title, search for something like: CAPTION
"edit this".
TIP: After all operations press the "Compile Script" button,
and when you're done editing save, your work @ FileSave(Save as).
TIP: When you save a file, the original file will be backed up by
default and renamed to Name_original and the saved file will have the normal
name of the changed program.
TIP: Sometimes you may get a message like: "This program has a
non-standard resource layout... it has probably been compressed with an .EXE
compressor." That means that Resource Hacker can't modify it because of
its structure.
Thiyaneswaran
Hide in the (Network) Neighbourhood
Don't want your XP computer to show up in the network browse list (Network
Neighborhood/My Network Places) to other users on your network? One way to
accomplish that is to disable file sharing.
To do this, click Start, right click My Network Places and select Properties.
Right click your local area connection and click Properties.
Uncheck the box that says File and Printer Sharing for Microsoft Networks.
Click OK.
But what if you want to be able to share folders with some users; you just
don't want everyone on the network to see your computer's shares? There's a
way:
Click Start and select Run.
In the Run box, type net config server /hidden:yes
Click OK.
Now others who know the UNC path (\ \ computer name\ share name) can connect to
your computer's shares from the Run box, but it won't show up in the network
browse list.
Thiyaneswaran
Access Your Folders From Your Taskbar
This is an easy way to get to the folders on your system without having to
open a Windows Explorer Window every time you want to access files. I find it
very useful to have this feature as it allows me to access my Folders and
Drives immediately and saves me a lot of time.
1. Right Click an empty spot on your Taskbar (Between your Start Button and
your System Tray).
2. Click Toolbars.
3. Click New Toolbar.
4. A Small Window will Open that allows you to pick the folder you wish to make
a Toolbar. If you want to access your Desktop Without having to minimize all
your windows. Just Pick Desktop. If you want to access ONLY your My Documents
Folder, Select that. Any folder will work for this.
5. Click OK.
The New Tool bar will appear at the bottom of your screen next to your System
Tray.
If you find this to be not useful, Repeat Steps 1 and 2 and then check click
the Toolbar you created that has a check mark next to it. And it will
disappear.
Thiyaneswaran
Bulk Editing Of .xxx to .zip or .mp3
Lets us say you have just download a new album or game
but all the files are .xxx and you need them to be
zip's, rar's, mp3's etc.....
then do the following
-create a new folder
-put all the files needing editing in the new folder
-then goto "run" in the start menu
-type in CMD and click ok
-the next thing needs a few bits of old DOS commands
-you need to navigate CMD to the folder where the files are
-you can do this by first getting the total address of the folder
-and then typing it in cmd with a "cd" in front
QUOTE
cd c:\xxx\yyy\ccc\
once you in the folder where the files are you can move on..
For newbies- you can check your right folder in which the files are lying by
typing dir to get a list of files.
-now type in....
QUOTE
rename *.* *.zip
Nb change the zip to what ever the extention needs to be (.rar, .mp3 etc)
all done
you should have now changed the .* to what ever you needed
happy downloading!!!
To exit CMD type in "exit"
Thiyaneswaran
Add / Remove Items from New Menu in Windows
In Windows, whenever we right-click on Desktop or Explorer, we get "New” menu
which contains shortcuts for various known file types. We can easily create new
files using this handy "New” menu.
Sometimes we may want to remove a few unwanted items from "New” menu or we may
want to add a few necessary items to "New” menu which are not present. So in
this tutorial, I’ll tell you how can you add / remove items to / from "New”
menu:
A. To Add an Item in "New” menu:
1. Open regedit and expand "HKEY_CLASSES_ROOT” key.
2. Now look for the file type which you want to add in "New” menu, e.g. for
adding MP3 file type look for .MP3 key.
3. Right-click on it and select "New -> Key” and give it name "ShellNew".
4. In right-side pane, right-click and select "New -> String Value". Give it
name "NullFile” and press Enter.
5. Thats it. You’ll immediately get the file type entry in "New” menu.
B. To Remove an Item from "New” menu:
1. Open regedit and expand "HKEY_CLASSES_ROOT” key.
2. Now look for the file type which you want to remove from "New” menu, e.g.
for removing MP3 file type look for .MP3 key.
3. Expand it and delete the "ShellNew” key.
4. Thats it. The file type will be removed from "New” menu.
Thiyaneswaran
ADD FIELDS TO THE DETAILS VIEW OF FOLDER
You can add other columns to the Details view of the files contained in
Windows XP folders, such as Comments, Description, Category, and many others.
To add new columns:
Right–click the column header of the files list, and then click one of the
fields listed, or click More. In the Choose Details dialog box, you can
reorganize the order of column headers, specify column widths, and add columns
to display details for the files in that folder. When you click the new column
header, the width of the selected column is displayed in pixels in the Choose
Details dialog box.
Thiyaneswaran
THE TRIPLE CLICK TRICK
No, you don't have to know how to skate or dance to do this...
Selecting text can be a fiddly experience, especially if you are using a
portable computer with an input device that doesn't work as well as a
traditional mouse. So, when you want to cut and paste or copy and paste text,
try the triple click. The results vary slightly from one program to another,
but most often a single click locates the cursor in the text you are pointing
to, a second click highlights the word, and a third click expands the
highlighting to the entire paragraph.
Ofcourse, you can try this trick in this paragraph... hit mouse button three
times...
This is much faster and more convenient than trying to drag the pointer over a
paragraph. After you have highlighted your text, remember to use the right
mouse button to access the shortcuts to "cut," "copy" and
"paste." There is no point in clicking buttons at the top of the
screen or bringing down the Edit menu when the functions you need are right at
your finger tip...
Thiyaneswaran
Use your pc as alarm
Now this is specially for the ones who are too lazy to get up even when the
trust cellphone dies screeching its lungs out. Its pretty simple Creating the
playlist create a playlist of your favourite songs in Winamp, WMP or any other
player. Export the playlist as a M3U playlist. M3U is generally accepted by
almost every player.
Triggering the alarm point to start> programs >accessories > system
tools >scheduled tasks Create a new task and choose program as windows media
player or winamp (May work with others too but I haven’t tried anything else)
Choose "daily”, Enter the time and choose "every day” at next screen. It would
now ask for password (leave blank in case you don’t have one) Right click on
the newly created task and check the "run only if logged in” check box. In the
properties. Append the path to the playlist you created in the "run” text box.
It should now look like Code:
Code:
"D:\windows mediaplayer\wmplayer.exe”K:\Playlists\smoothies.m3uthe text inside
quotes is my WMP’s path.
It may vary for you. The text after WMP’s path is the one to the playlist.
Click OK and you’re done.
Thiyaneswaran
Changing the Location of the My Documents Folder
If you would like to change the location of the Documents folder to a new
location:
1. Create the new location's folder
2. Click on the Start button
3. Right click on My Documents
4. Select Properties
5. Click on the Location tab
6. Click on Move and select the new location you just created
For example, I prefer to keep all my data on a second partition for easier
backup. My Documents folder is moved to D:\Data\Documents
Thiyaneswaran
How to uninstall the Microsoft Java Virtual Machine (JVM)
Microsoft JVM is no longer supported by Microsoft, and it is recommended to
remove it and install the Sun Microsystems JVM. The steps for removing
Microsoft Java Virtual (JVM) are given below.
• Start -> Run
• RunDll32 advpack.dll,LaunchINFSection java.inf,UnInstall
• The un-install process begins. Click Yes to confirm.
• Reboot when prompted.
• After the machine restarts, delete the following items:
-the \%systemroot%\java folder
-the file java.pnf from the \%systemroot%\inf folder
-the two files jview.exe and wjview.exe from the \%systemroot%\system32 folder
-the HKEY_LOCAL_MACHINE\SOFTWARE\Microsoft\Java VM registry subkey
-the HKEY_LOCAL_MACHINE\SOFTWARE\Microsoft\Internet
Explorer\AdvancedOptions\JAVA_VM registry subkey (to remove the Microsoft
Internet Explorer (IE) options)
• Microsoft Java is now removed.
You can download Sun's newer JVM for Windows at: http://java.sun.com/getjava/index.html
Thiyaneswaran
Adding Custom Sound Event in XP
We all know how to change a sound when window starts. But what if we want to
create a Custom sound event. What if we like to add a sound whenever a program
is opened? Just imagine how good it would be to add a sound whenever Firefox
starts, After all sometimes it takes long to open.
To add a custom sound effect, you need to open your registry, and please do not
forget to backup your registry before making any changes.
 1. Go to
Start –> Run, type Regedit
1. Go to
Start –> Run, type Regedit
2. Go to HKEY_CURRENT_USER\AppEvents\Schemes\Apps
3. Right Click on Apps, New –> Key
4. Name the key with the programs EXE file, like Firefox for Firefox, Winword
for Office word, without the extension
5. Now on right pane, right click Default, and click Modify and type in the
same application name
6. Right click on new key and create a new key, and name whatever you want to
Custom Sound
7. Go to Control Panel –> Sounds and Audio devices –> Sounds, there you
should be able to see the Custom sound event you added.
You can now assign any sound event you want to.
Do try it, an great tip to personalize your system more :)
Thiyaneswaran
Disable Autorun
If your pen drive is affected by any virus/worm/malware then it is suggested
to disable the autorun function in your computer.
Here are the steps to disable the autorun.
1.Go to start ->Run
Type gpedit.msc
press Enter
2.In that go to Administrative Templates->System->Turn off autoplay
3.Now set it to Enabled if you want to turn off the autorun feature.
The default value will not configured
4.There is one more option in it
We have to select between All drives/ CD-ROM drives
Select CD-ROM drive if you want to disable autorun only for CDS or select all
drives if you want to turn off autorun for all drives including your pen drives
or flash drives
Thiyaneswaran
SET A VIDEO AS YOUR WALLPAPER
This is a pretty simple tweak using which you can set any video as your
desktop wallpaper.
Just follow the steps given below:
1. Download VLC Media
Player and install it.
2. Run VLC media player, go to
Settings->preferences->Interface->General, then click on wxWindows.
Remove the tick on "Taskbar" and put a tick on "Systray
icon".
3. Now go to Video->Output Modules->DirectX. On the bottom right put a
tick on advanced options check box. You will now see some options. Put a tick
on "Enable Wallpaper Mode".
4. Now, select playlist, then click General and put a check or tick on "Repeat
current item".
5. Press the Save button. Now close the vlc player and run it again (to save
the settings permanently).
6. Now play any video you would like to set as Wallpaper. Right click on the
video and click on "Wallpaper".
The video would be set as your wallpaper!!!
Thiyaneswaran
Use Pen Drive
Follow these steps :-
1. Insert the
try to prefer 4GB.
2. Let the PC do what it wants to do to detect it..
3. After it finished his work, you have to act smart,
" Here goes the real thing "
4. Right Click on My Computer -> Properties
5. Advanced -> Performance Settings
6. Advanced -> Change
7. Select the
8. Click on Custom Size
" Check the value of space available "
9. Enter the same in the Initial and the Max columns
" You just used the space of the PenDrive as a Virtual Memory "
Restart...
" VOILA !!! Your PC is fast and furious "
Thiyaneswaran
How to back up and restore the registry in Windows
Back up the registry
Manual steps to back up the registry in Windows
Method 1:
1. Open Regedit, and click File in the Menu bar.
2. Click Export and save this file in a safe place.
3. You can now edit your registry safely. If you feel like you have made some
unknown changes, you need to Import this file back.
Method 2:
Windows
1. Click Start button, type systempropertiesprotection in the Start
Search box, and then press ENTER.
If you are prompted for an administrator password or for a confirmation,
type the password, or click Allow.
2. Wait for Windows to search for available disks and most recent restore
points. In the System Properties dialog box, on the System Protection
tab, click Create,
3. Type a name for the restore point and then click Create.
4. After the restore point has been created successfully, click OK two
times.
Note If System Restore is turned off, click to select the
local disk, click Apply and then click Create.
Windows XP
1. Click Start, click Run, type %SystemRoot%\system32\restore\rstrui.exe,
and then click OK.
2. On the Welcome to System Restore page, click Create a restore point,
and then click Next.
3. On the Create a Restore Point page, type a name for the restore point
and then click Create
4. After the restore point has been created, click Close.
Note If System Restore is turned off, you receive a message
that asks whether you want to turn on System Restore now. Click Yes.
Then, in the System Properties dialog box, click to clear the Turn
off System Restore check box, click OK, and then repeat this step.
Restore the registry
Manual steps to restore the registry in Windows Vista or Windows XP
Use System Restore to undo registry changes in Windows Vista or in Windows XP
Windows
1. Click Start button, type systempropertiesprotection in the Start
Search box, and then press ENTER.
If you are prompted for an administrator password or for a confirmation,
type the password, or click Allow.
2. In the System Properties dialog box, on the System Protection
tab, click System Restore,
3. In the System Restore dialog box select Choose a different restore
point, and then click Next
4. Select the restore point that you want to use, and then click Next.
5. Confirm your restore point, and then click Finish System restore
restores the selected Windows Vista configuration and then restarts the
computer.
6. Log on to the computer. When the System Restore confirmation page
appears, click OK.
Windows XP
1. Click Start, click Run, type %SystemRoot%\System32\Restore\Rstrui.exe,
and then click OK.
2. On the Welcome to System Restore page, click Restore my computer
to an earlier time (if it is not already selected), and then click Next.
3. On the Select a Restore Point page, click the system checkpoint. In
the On this list select the restore point area, click an entry that is
named "Guided Help (Registry Backup)," and then click Next. If
a System Restore message appears that lists configuration changes that System
Restore will make, click OK.
4. On the Confirm Restore Point Selection page, click Next.
System Restore restores the previous Windows XP configuration and then restarts
the computer.
5. Log on to the computer. When the System Restore confirmation page
appears, click OK.
ThiyaneswaranCOPYRIGHT@2009 ALL RIGHTS RESERVED